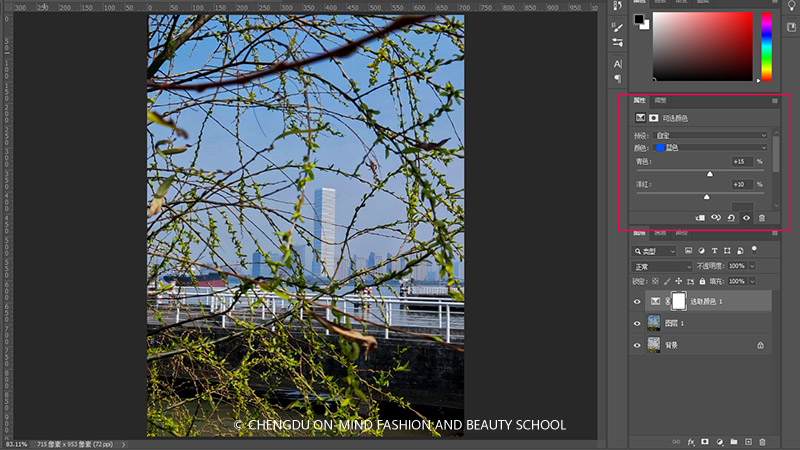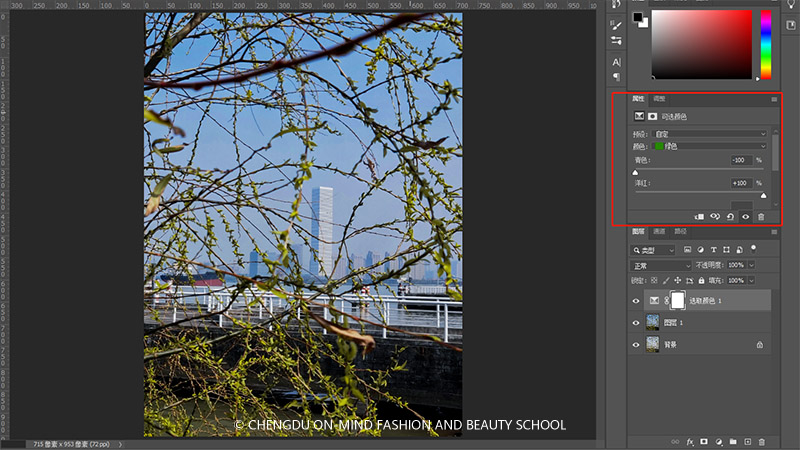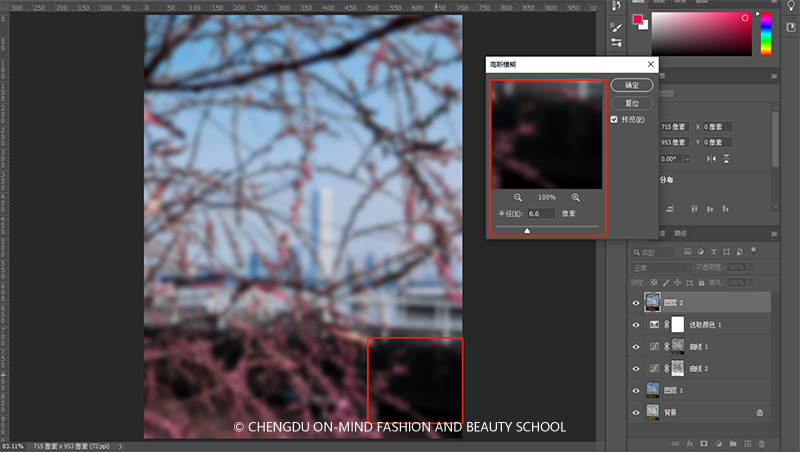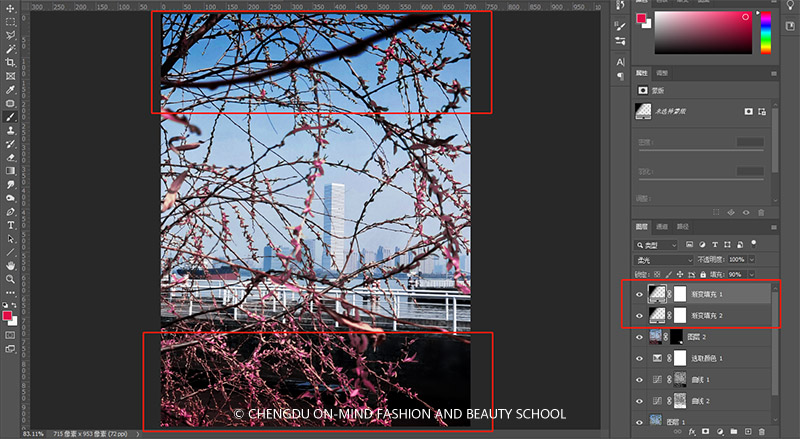可选颜色最初是用来印刷中还原扫描分色的一种技术,用于在图像中的每个主要原色成分中更改印刷色的数量。因为可选颜色能有选择地修改任何主要颜色中的印刷色数量而不会影响其他主要颜色,所以现在也成为后期数码调整中的利器,我们可以用可选颜色调整我们想要修改的颜色而保留我们不想更改的颜色。
下面我们就通过一张修图案例来展示一下“可选颜色”的强大之处。
这是一张非常有个性的摄影作品,出自日本摄影师RK。画面是采用了互补色的调色思路,打造了这种梦幻的路径。我们今天的素材如下,也来模仿一下这种梦幻的色调。
这张图是周末公园一角拍摄的风景图片,普通模式下风景显得平平无奇,在后期PS处理的时候,首先是进入Camera raw滤镜,增强对比度,简单地调整一下明暗部,为后面的调色处理奠定画面基础。
然后就到了图层调色的环节,首先我们要先了解什么是“可选颜色”。
可选颜色中包含了我们调色中所有的颜色。
要了解可选颜色的处理逻辑,就要先了解色彩的基本理论。红加绿等于黄、红加蓝等于品红、绿加蓝等于青。
红(255,0,0)、绿(0,255,0)、蓝(0,0,255)、黄(255,255,0)、品红(255,0,255)、青(0,255,255)。
所以对于互补色就有了理解,互补色在色相环相差180°,同类色相差15°,显得非常统一(比如红得互补色就是青色,绿色的互补色就是品红色,蓝色的互补色就是黄色)。临近色15°-60°,和谐中富有层次感。另外还要注意每个颜色中都包含了那些其他的颜色,比如说蓝色,其实包含了青色和洋红色,在后期调色中就是通过这些颜色的加减达到的,这就是RGB机器理解颜色的方法,而人类理解色彩是从色相、饱和度、明度三个维度来理解的。
色彩传达情绪,欧美系照片的饱和度比较高,日系的饱和度比较低。照片的明度高会显得轻灵,明度低则显得压抑沉重。
那么首先我们要把天空的颜色给激发出来,根据刚才的色彩分析,如果要加强蓝色,那么就需要减少它的互补色黄色,增加它所包含的颜色也就是青色和品红色。你瞧,这样天空就蓝了很多,而且这种调整完全不会影响到画面中的其他颜色。
接着就要来处理一下画面中的绿色枝叶部分,要做出特殊效果就要把绿色变成红色,那么怎么做呢?依然根据色光的色彩原理,绿色的互补色是品红色,包含的颜色是黄色和青色,那么答案就出来了,加品红色,减青色和黄色。
但是当我们做完这一步后发现颜色并没有向我们希望的那样转成向红色,那是因为树叶中有很多黄色在,我们必须把黄色的颜色也向红色偏,如何做?相信小伙伴们已经知道了,黄色和品红是红色的组成部分,那么我们就在黄色中加洋红色,减青色。
由于这种黄也不是我们要的,它太偏橙色了,那么我们可以继续在这个黄色中加点蓝,也就是减少本身的黄色。
这样调整之后就离我们需要的颜色很相近了,调色的部分基本完成之后,接下来就是光影的渲染和处理了。
首先当然是处理画面中的高光以及阴影部分,我们可以在PS里用CTRL+ALT+SHIFT+2这个快捷键选取高光区域,然后用曲线功能进行调整。处理好高光后接着再使用CTRL+SHIFT+I快捷键进行反向选择,这样就可以获取暗部区域,加曲线压暗即可。
然后我们发现,在桥底的局部因为暗部调整不完全的原因,会有类似污点的存在很难看,这里我们先盖印一个图层出来(CTRL+ALT+SHIFT+E),执行滤镜-高斯模糊。
调节数值大小,让桥局部的污点等看不到为止,然后建立蒙版,CTRL+I反向用白色画笔,把桥这部分给擦出来即可。
接着我们为了突出那个大楼,所以要对整个画面的上部和下部压暗,方法很简单,采用渐变图层的方式。这里分别在上下各建立渐变填充,从黑色到都明色,然后改变混合模式为柔光,调整不透明度即可。
最后用色彩平衡高光中加点绿,阴影中加点洋红就好了。最后一起来看看效果吧。